Home > Articles > Digital Audio, Video > Audio
- How To Add A Video Sound To Garageband On Ipad Without
- How To Add A Video Sound To Garageband On Ipad Pro
- How To Add A Video Sound To Garageband On Ipad Download
- How To Add A Video Sound To Garageband On Ipad Free
- How To Add A Video Sound To Garageband On Ipad
- GarageBand Sound Library Tutorial. GarageBand on iPad and iPhone comes packed with hundreds of free sounds, loops, touch instruments, drum kits and more. If you find yourself looking for even more sounds, or are on the lookout for something in a specific genre, GarageBand has a way to add.
- Singers can sing along to tracks created in GarageBand using the iPad or iPhone’s built-in microphone. For better results, you’ll probably want to plug a microphone into the dock or headset.
Get started with GarageBand for iPad The first time you open GarageBand, you see the Sound browser, where you can choose a Touch Instrument to play. There are Touch Instruments for keyboard, guitar.
␡- Working with the Video Track in GarageBand
How To Add A Video Sound To Garageband On Ipad Without
Like this article? We recommend
Like this article? We recommend
Working with the Video Track in GarageBand
After you import your video project into GarageBand, the video track is displayed as a series of still images in the Master Browser—each a few seconds long, as shown in Figure 4. This gives you a way to tell what is going on at each point in the video track while you are editing audio. You can also add markers in the video track. Markers in a video podcast can be used to display URLs. You can also create chapters and chapter titles using markers, although they serve primarily for your reference. When you add URLs to a marker or chapter, viewers can click on the URL during playback in iTunes or a Web browser and visit the referenced site. A URL can be displayed with a name, such as a link, rather than as just the URL itself. You can also use the video track to edit description information about the podcast.
How To Add A Video Sound To Garageband On Ipad Pro
Figure 4 Video and video sound tracks in GarageBand
Adding a Marker to the Video Track
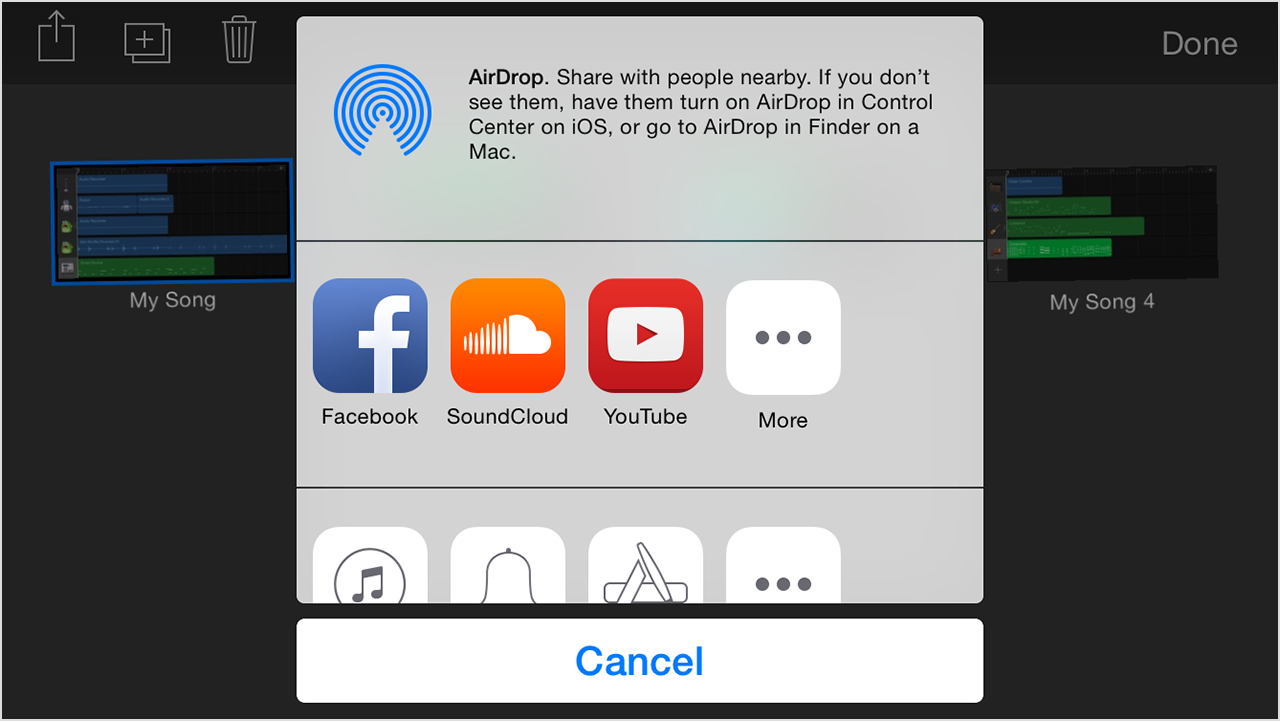
To add a marker to the video track, first select the video track in the tracks list. Make certain that the Track Editor is open, as shown in Figure 4(choose the button that resembles a pair of scissors to show or hide the Track Editor). Place the recording head at the point in the project where you want to add the marker. In the Track Editor, click the Add Marker button. Information about the marker will appear in the Track Editor, including a still frame and the time point of the marker.
Making a Marker into the Starting Point of a Chapter
To create a chapter, select your marker in the marker list in the Track Editor. In the Chapter Title field next to the still image of the marker, select the gray Chapter Title text and then enter the title that you want to give the chapter. The marker now denotes the beginning of a chapter.

You’ll also see that the Marks A Chapter checkbox is selected. When creating audio podcasts, you can simply choose this checkbox to make a marker into the beginning of a chapter. However, when creating a video podcast, this checkbox remains grayed-out until you enter a chapter title. A yellow index marker appears in the timeline—making it easier to locate your marker if you want to modify it.
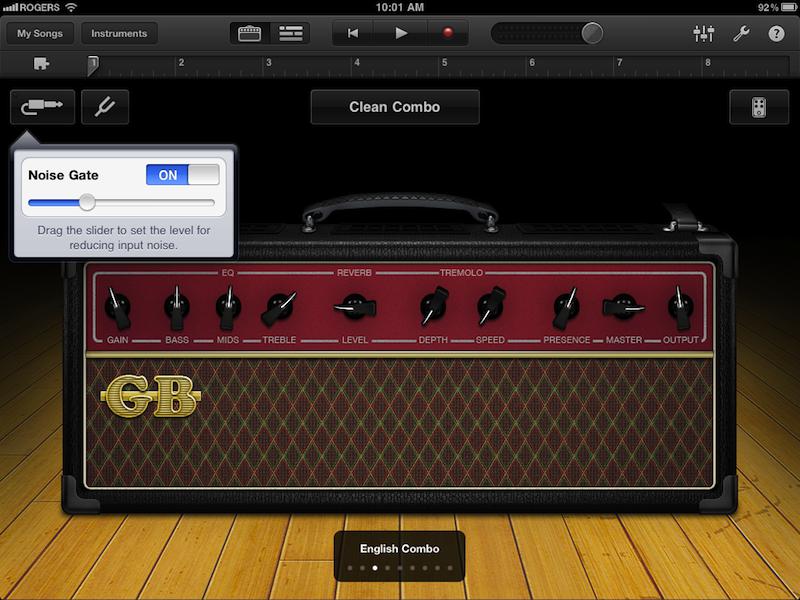
Adding a URL to a Chapter or a Marker
You can add a URL to either a chapter or a marker. To do so, select the marker in the marker list in the Track Editor. Enter the URL in the URL field. You can also enter a title to be displayed in the podcast instead of the URL itself in the URL Title field. URLs added to a chapter are displayed for the entire length of that chapter. URLs added to a marker are displayed until another marker (with or without a URL) is reached.
Adding Episode Information
You can add episode information to a video podcast in the same way that you can an audio podcast. While the video track is selected, use the Track Info button (the one that looks like a lowercase I) to display the Track Information pane. This pane displays a video preview of the episode and includes fields that enable you to enter a title, artist name, description, and parental advisory. They are all included on your podcast page when you publish it using iWeb and are displayed in the iTunes both in the podcast information for subscribers and in the iTunes Music Store’s podcast directory (if you submit your podcast to the directory).
How To Add A Video Sound To Garageband On Ipad Download
Related Resources
- Book $55.99
How To Add A Video Sound To Garageband On Ipad Free
- eBook (Watermarked) $55.99
How To Add A Video Sound To Garageband On Ipad
- Web Edition $55.99
