Whether you’re a fresh adopter of virtual machines or a longtime lover of virtualization, Parallels Desktop for Mac has optimized support for your external monitors and Full Screen mode! You can view your Parallels Desktop virtual machine on your native display or an external monitor so it looks just like it would if you were using a Windows PC. Not only is it functional but look how easy it is in the below steps:
Display Gallery Item 2; Product Information. Parallels Desktop for Mac Pro Edition is the easiest and most powerful application to run Windows on Mac for developers, testers, and experienced power users. Specifically tailored for users who need the best performance and extended functionality for running non-Mac applications on Mac. Information Parallels Desktop will be able to use any display that is successfully connected to Mac. You do not need to connect a display to virtual machine directly. Drag it to the secondary screen Click on the Parallels Desktop logo in the top Mac menubar and select View → Full Screen. If you don’t drag and drop your VM to the external display, it will open in Full Screen mode on the primary display.
Product description Parallels desktop 14 for Mac is the fastest, easiest, and most powerful application for running Windows on Mac-without rebooting. Get up and running in minutes. Easily switch between Mac and Windows applications. Unwrap Display adapters tab and check if Parallels Display Adapter (WDDM) is present and not marked with a yellow question. If the adapter is not present, right click and Uninstall any other adapters in Display adapters tab. Keep only Video Controller (VGA Compatible) adapter.
You can switch to Full Screen mode a couple of ways:
- Keyboard shortcut: Command + Control + F
- From Window mode, choose: View > Enter Full Screen, or click the Full Screen icon in the top right corner of the VM window –>
- From Coherence mode, click the Parallels icon || in the menu bar, then choose Exit Coherence. Then click the View menu and select Enter Full Screen.
- Additional tips for Full Screen mode can be found in this Parallels Knowledge Base article: parallels.com/en/115171
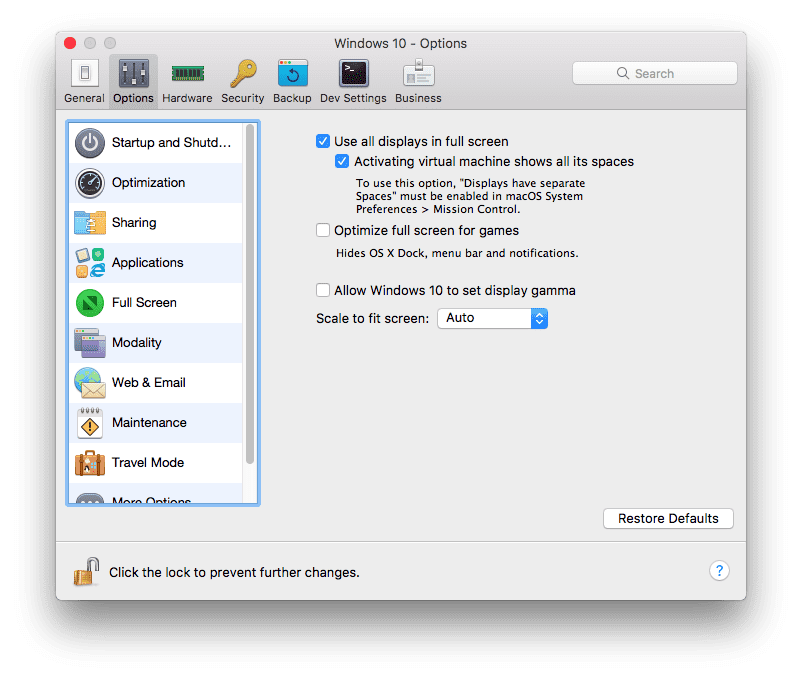
Personally, Full Screen mode is one of my favorite features of Parallels Desktop for Mac because it allows me to utilize my Windows 10 VM on my external Thunderbolt Display here at work. I’m not constantly swiping between Desktops or having or prioritize applications when working. This additionally makes it easy to drag and drop files, copy and paste, and be uber productive (as seen below).
Kayla is running Windows 7 and Windows 10 in macOS Sierra

Here at Parallels, we’re updating our software to ensure optimized usability for our features. Some of our macOS Sierra users have mentioned issues using multiple monitors with early releases of Parallels Desktop. These users sent us detailed reports on their configurations, and with this information, our (awesome) engineering team made some changes and documented many details in the Knowledge Base article. Have you experienced issues with multiple monitors? If so, please make sure that you have the latest release of Parallels Desktop, and that you follow the steps below:
Solution:

- Go to (Apple Logo) > System Preferences> Mission Control.
- Enable the Displays have separate Spaces:
- Log out from your macOS user account and log back in.
- Enter Full Screen view mode with your VM. To extend the VM to the external display, go to the VM’s View menu > Use All Displays in Full Screen.
- Additional tips for resolving your Full Screen mode issues can be found in this Parallels Knowledge Base article: parallels.com/en/111936
Additionally, there is a new feature with Virtual Machine spaces in Full Screen. This feature addresses past concerns of Parallels Desktop users whom were used to our non-native full screen, with two or more displays showing multiple virtual machine spaces at the same time. This new setting being enables will activate a Full Screen virtual machine on any display automatically. The default state will be OFF for existing virtual machines and ON for new virtual machines that are created.
Parallels For Mac
Your external monitor does not need to be an Apple-branded Thunderbolt display. Our Full Screen mode supports native and non-native displays. Subjectively, I’m excited to preorder OWC’s Thunderbolt 3 Dock to add two ultra HD 4K displays, or a combination of 4K, HD, and other displays with the mini DisplayPort port and additional Thunderbolt 3 port. Windows on Mac with a 4K display? Yes, please!
Have additional questions? Feel free to reach out to our team! Tweet us @ParallelsCares or visit parallels.com/support/
Need Microsoft Windows operating system? Buy directly below:
Parallels For Mac Dual Display Software
Interested in saving time and money by running Windows on Mac without restarting your Mac? Free 14 day trial: Try Parallels Desktop Now
